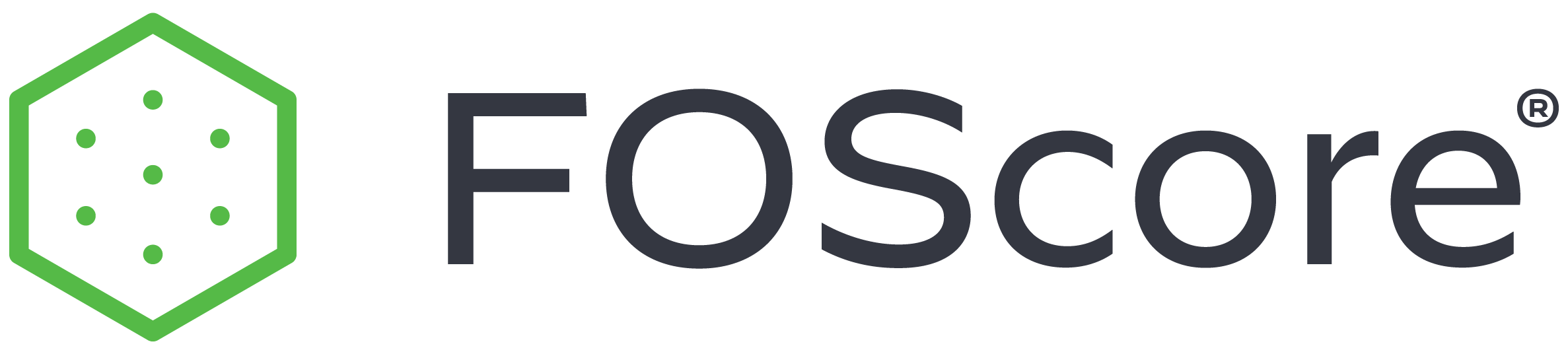
Getting Started #
In This Section #
- Introduction
- System Navigation
- System Login
- Register as a New User
- Forgot Password
- Accessing Your Organization
- Manage Your Account
- Multi Factor Authentication (MFA)
- Accessibility Feature
- Advanced Grid Controls
Introduction #
The FOScore® software system is a web application designed to empower our clients with a dynamic and real-time condition model of your asset portfolio. As a web-based application, there is no software to install or maintain on your local computer. The following are required to maximize the use of the FOScore® system:
- The latest version of a modern web browser: Google Chrome (preferred), Safari, Internet Explorer, etc.
- Functionality will vary among web browsers based on the differences inherent in the various products.
- Application to view Adobe pdf files.
- Application to view .docx or .xlsx files (Microsoft Office, Excel, OpenOffice, Pages, Numbers).
- End users will have an optimal experience with a modern computer/tablet/smartphone, a broadband internet connection, and a large-format screen with horizontal resolution of at least 2000 pixels.
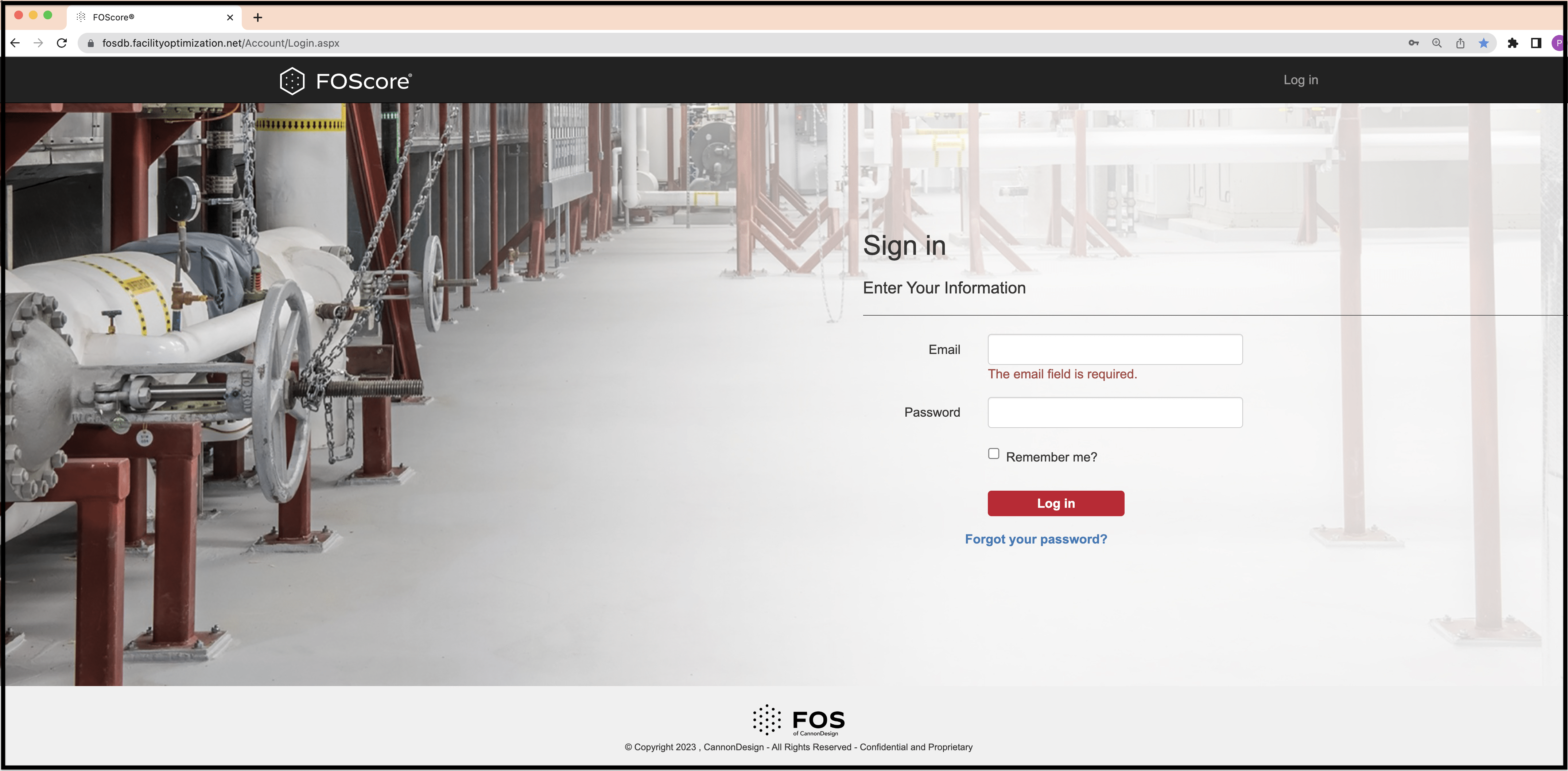
.
System Navigation #
System navigation is controlled by a navigation bar at the top of the web application that remains present regardless of the screen the user is working on to assist in moving among application modules. A user’s navigation bar and available modules may appear different from what is described below based on the security level assigned by the system administrator and the organization’s subscription agreement.
| Home Screen | Depending upon the user’s security level, the home screen allows a user to change clients if they have access to multiple clients. |
| Estimating | The Estimating module helps develop, manage, and review current replacement value (CRV) and project estimates consistently for both vertical (buildings/structures) and horizontal (paving/utility) assets. |
| Reference | The Reference module includes a Cost Database Viewer and Escalation data. These resources are used to analyze current costs and forecast future costs. |
| TCO (Total Cost of Ownership) | FOScore® breaks TCO into four simplified categories–first costs, known needs, recurring costs, and last costs. |
| Assets | The Assets module houses the majority of an organization’s data. This includes facility condition assessments (FCA), energy conservation measures (ECM), asset tracking, and any asset and assessment files and photos. |
| Planning | The Planning module is used to create projects, budgets, and capital improvement plans and to run a target FCI tool based on facility condition assessment information. |
| KPI (Suitability) | The KPI module was created to collect, rank, compare, and score virtually any measurable data. The module is a useful tool built for analysis, planning, and the capability to blend the varieties of normal and non-normalized data sets into custom result scores as well as stand-alone or blended result reports. |
| Dashboard | The Dashboard module is used to publish additional documents and dashboards and categorize these files into groupings. |
| Reports | The Reports module is the home of various system-generated reporting functions as defined by the client. Reports are specific to the user’s security level and users may not have access to all reports. |
| Admin (depicted as a gear in navigation) | The Admin module manages various system administration functions that affect the FOScore® application and is not utilized by standard users. |
| Additional Icons | Click on the person icon to manage your account settings; the question mark icon will open this help guide; click on the right arrow to log off. |
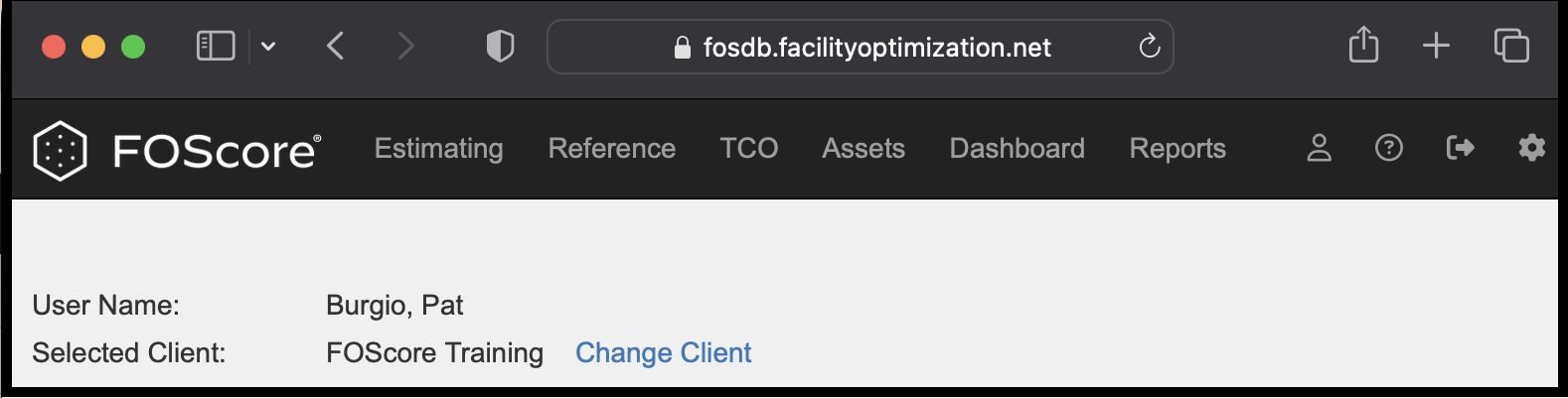


System Login #
The FOScore® system can be accessed from the following website using a standard web browser: https://fosdb.facilityoptimization.net.
If your organization uses single-sign-on (SSO) the URL you will use to access the application may be different. Please contact your system administrator if you have any questions.
The system is compatible with all major web browsers such as Google Chrome, Mozilla Firefox, Apple Safari, and Microsoft Internet Explorer. For an optimal browsing experience, we recommend a high-speed internet connection, the latest version of the manufacturer’s web browser, and a desktop computer, tablet, or smartphone with a large display.
Once you are at the login screen, you can access the system by entering your email address and password and clicking the Log In button, as shown below.
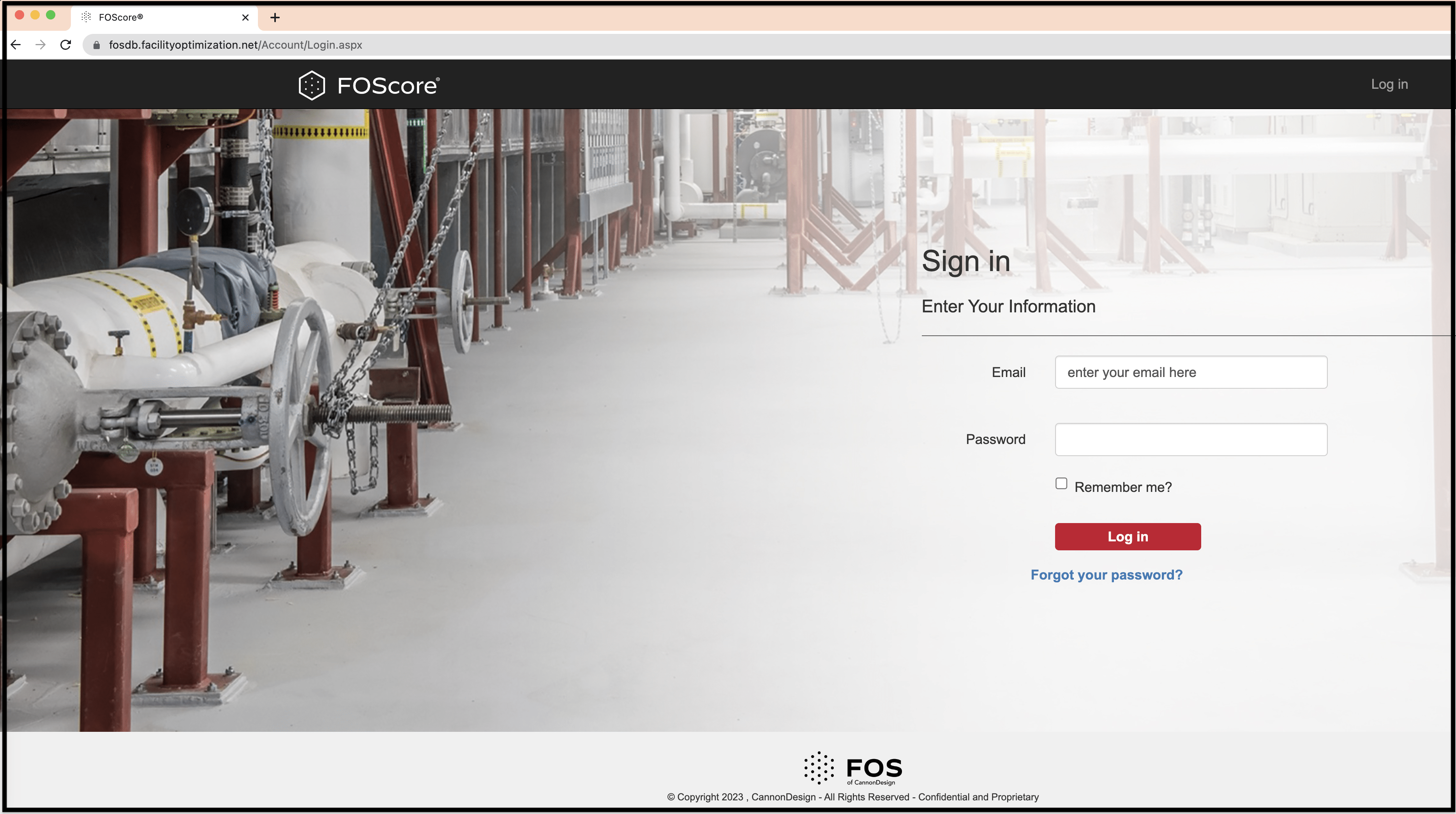
Register a New User #
The first time you access the system you will use your temporary password which was emailed from support@faclityoptimization.net. If the email is not found, please check your junk email folder or your organization’s spam filter to ensure the message was not categorized as spam. If you are unable to follow the login and forgot password process, please contact FOScore® support for assistance.
When selecting a password, you will be prompted to ensure it meets the complexity requirements of your organization. Generally, eight characters with uppercase and lowercase letters, and numbers or symbols, meet most organizational requirements.
After the new password is entered you will be brought back to the login screen.
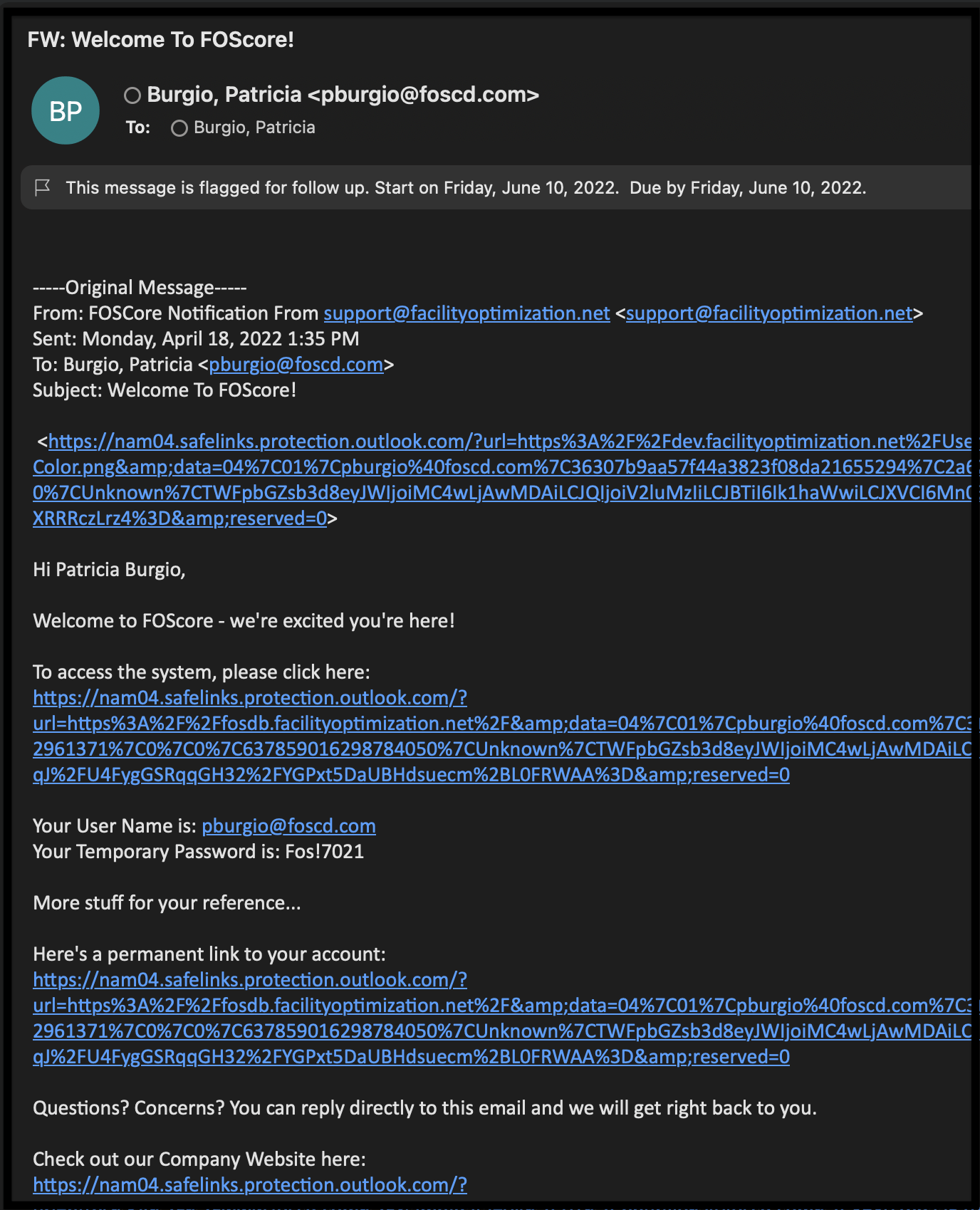
Forgot Password #
If you forget your password or are unable to log in, click the Forgot your password? link on the login screen. Enter your email address and a link will be emailed to create a new password.
Note: If your organization uses Single-Sign-On (SSO) then your password will be the same as the password used to access organizational systems and accounts.
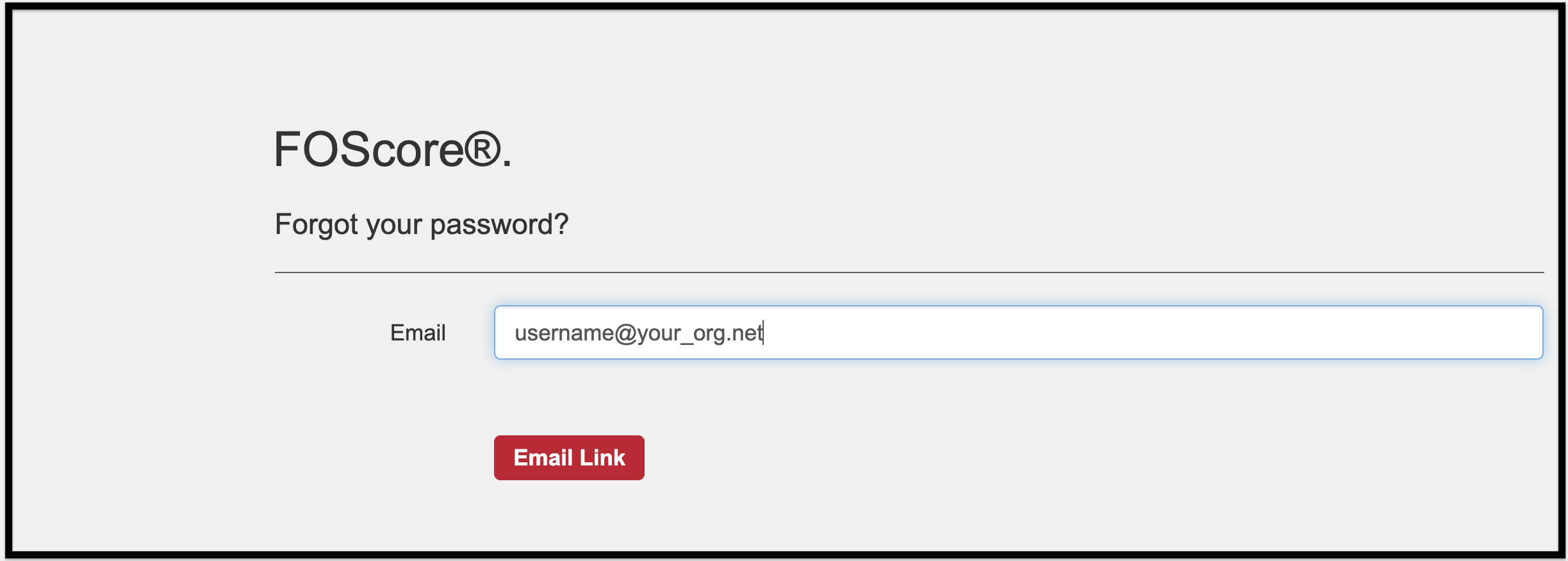
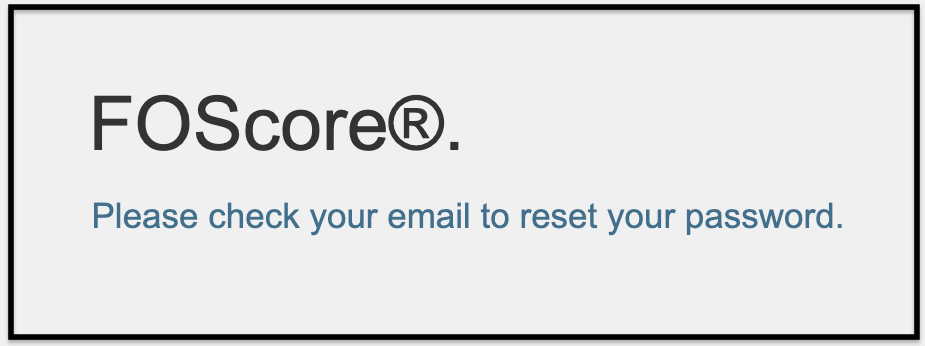
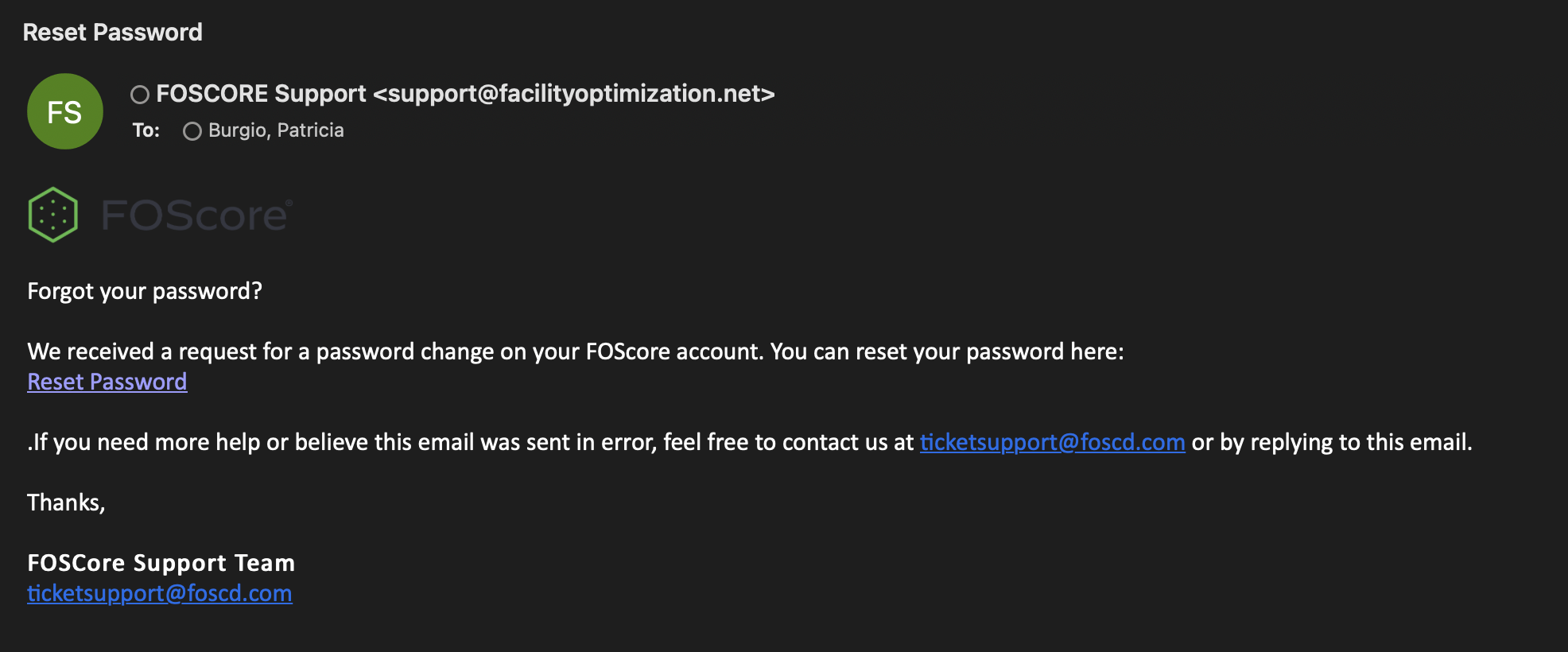
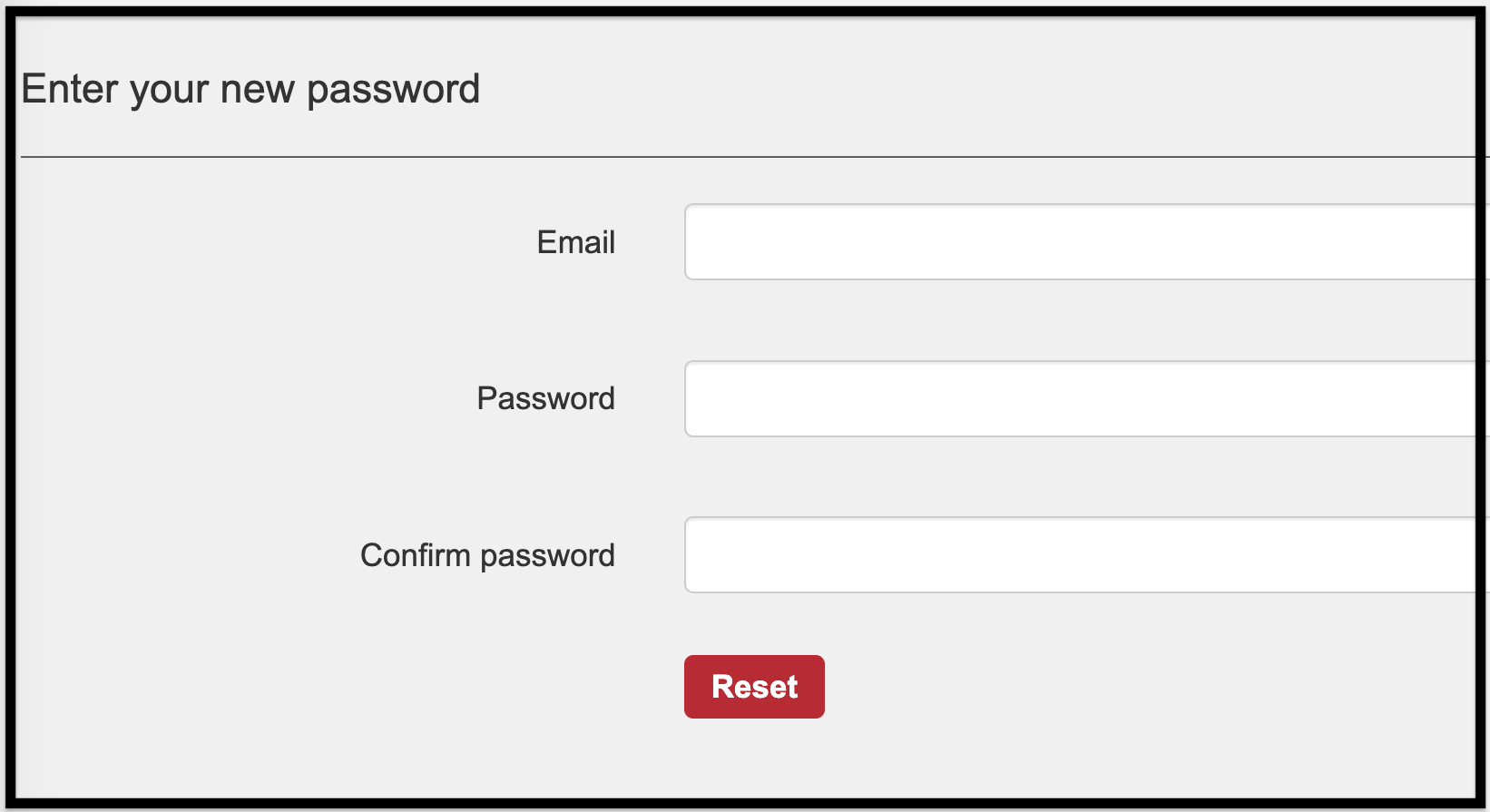
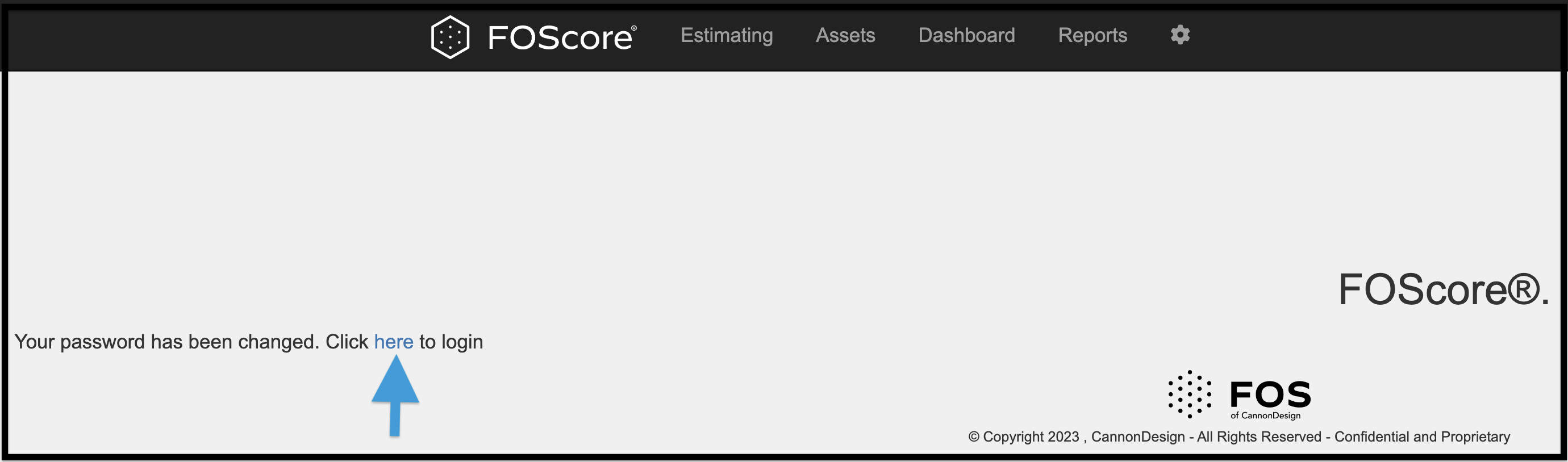
Accessing the Organization #
After completing Account Setup, you can now log into the client’s information.
If you have rights to only one client, you will be logged in to that client directly.
If you have privileges to multiple clients, your login will default to the last client visited.
Note: You can open more than one window/tab of the same client/organization at once. If you would like to have two (or more) clients/organizations open, at once, you would need to create two different logins.
To change the client, click Change Client and choose the desired client from the list by clicking Select to the left of the Client Name.
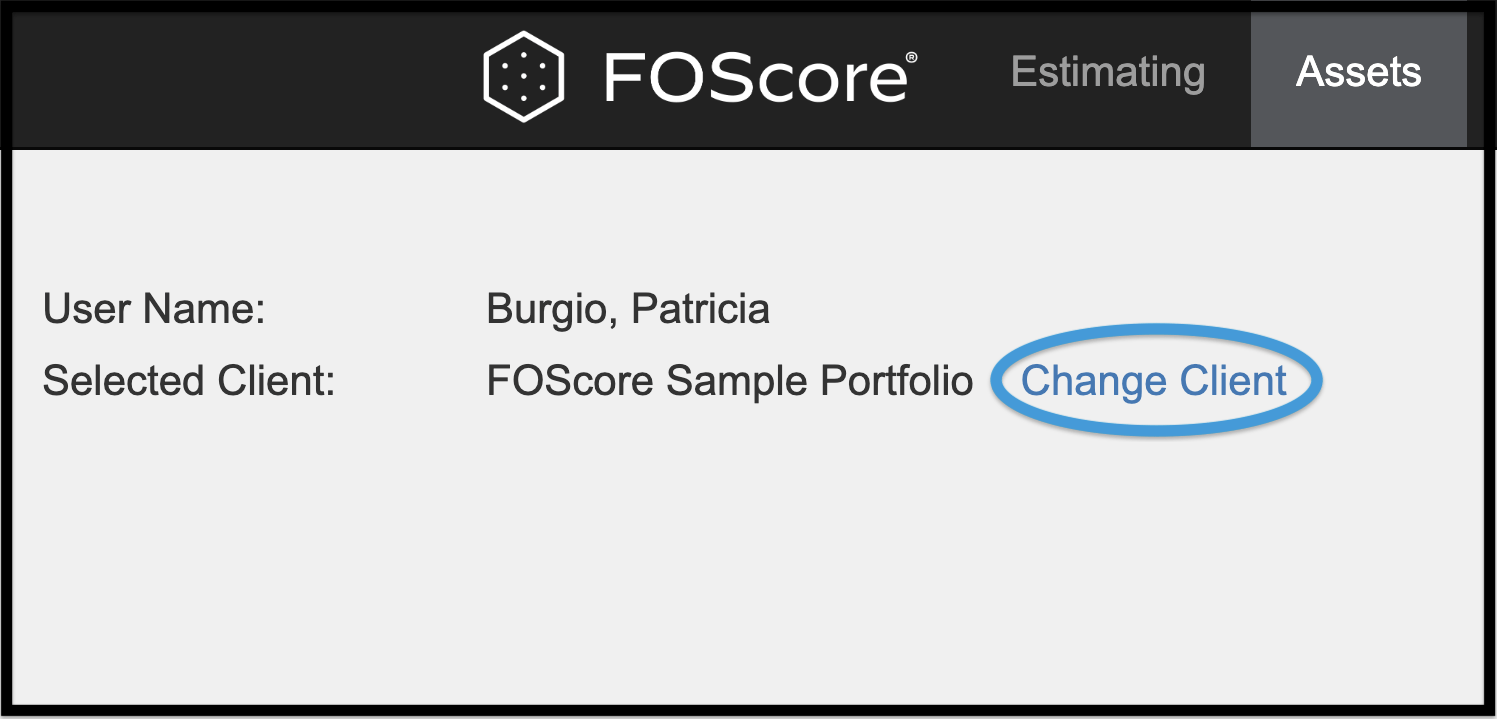
After choosing Select, you will then be able to access the chosen client’s information.
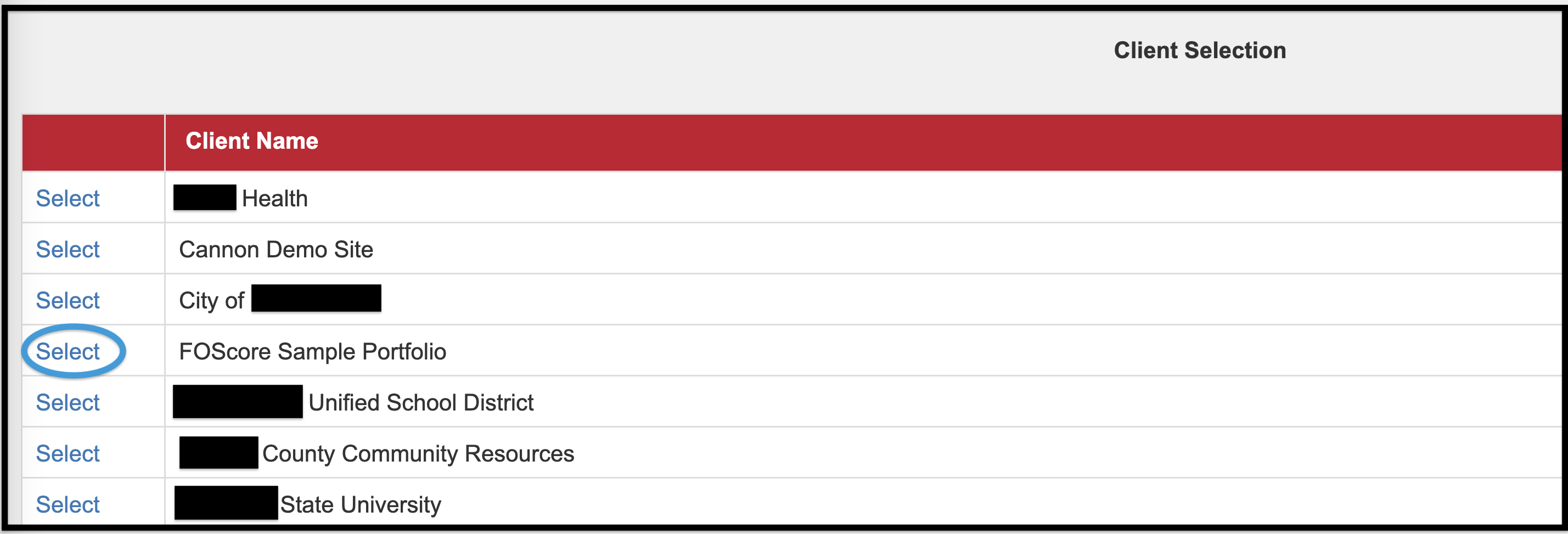
Manage Account #
Clicking the Account link (person icon) takes you to your account setup screen, where you have access to the following options:
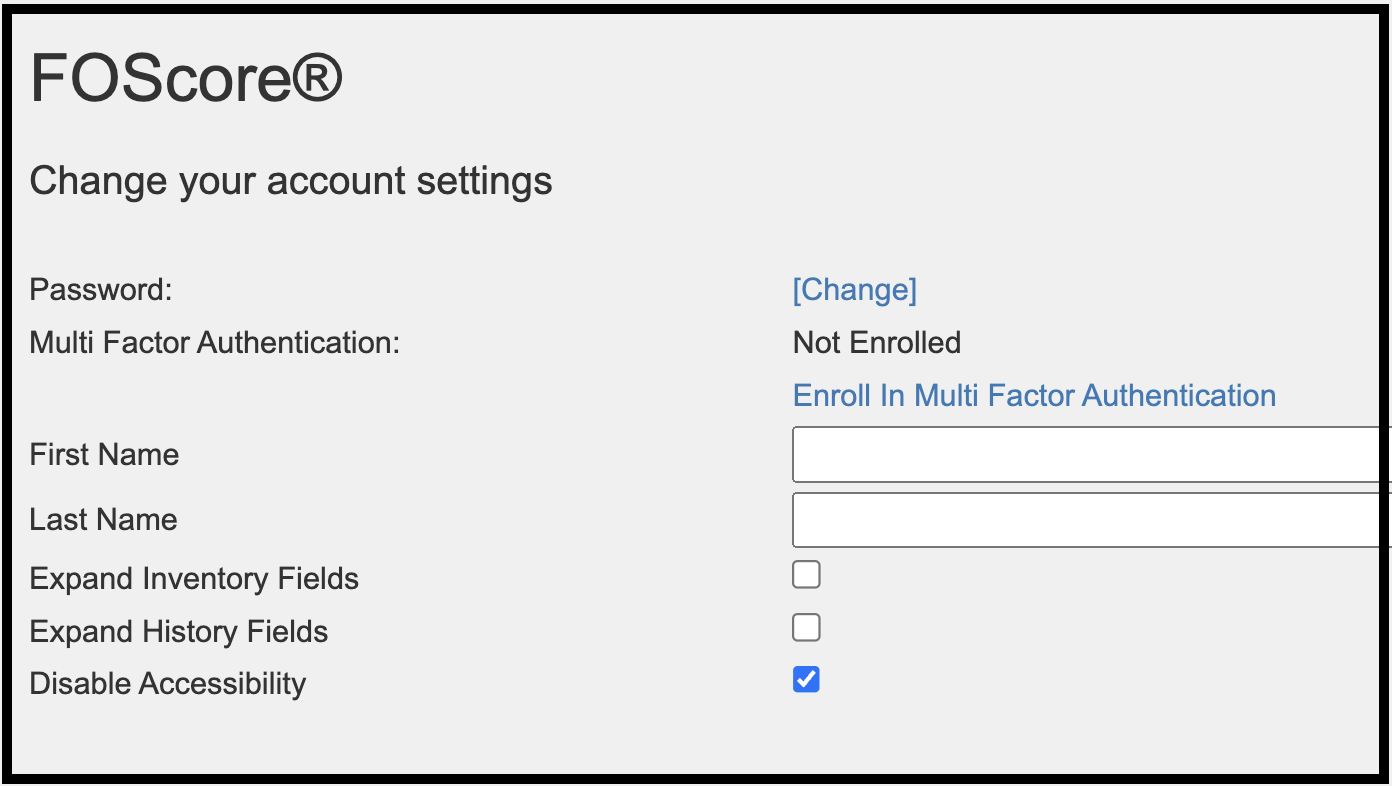
| Change Password | Use this link to select a new password. |
| Multi-Factor Authentication | Click on this link if you or your organization would like to enable multi factor authentication on your account. |
| First Name | Enter your first name as you would like to appear on system-generated reports and documents. |
| Last Name | Enter your last name as you would like to appear on system-generated reports and documents. |
| Expand Inventory Fields | Check this box if you would like to have the inventory fields at the assessment level expanded. |
| Expand History Fields | Check the box if you would like to have the history fields at the assessment level expanded. |
| Accessibility Feature | The software includes an accessibility feature. If you would like to turn the widget off, check this box. |
Multi-Factor Authentication (MFA) #
To meet your organization’s security needs, FOScore® offers an option for Multi-Factor Authentication. This feature includes the ability to set MFA on a user-by-user basis within the organization. The client can choose which MFA application is used; for example, Microsoft Authenticator, Duo Security, OneLogin, etc.
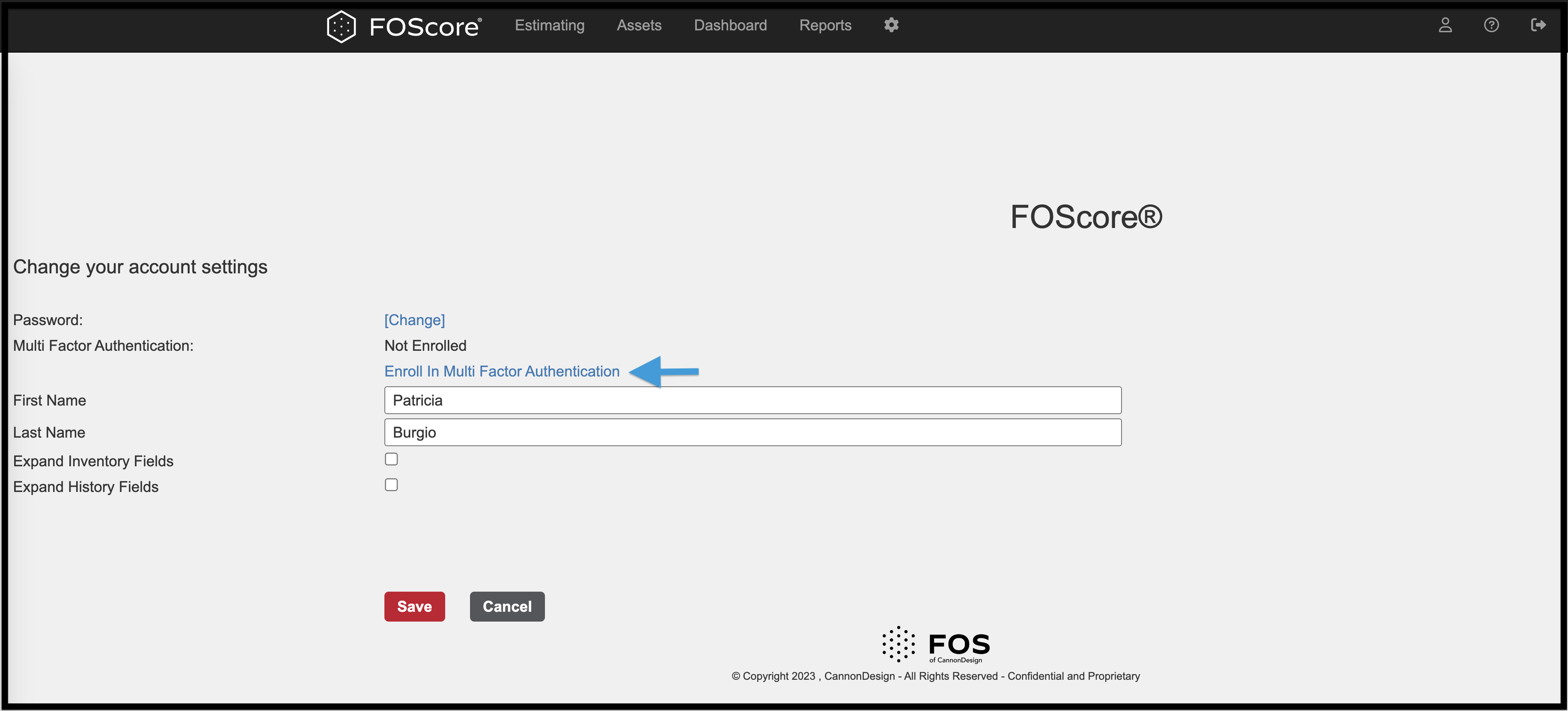
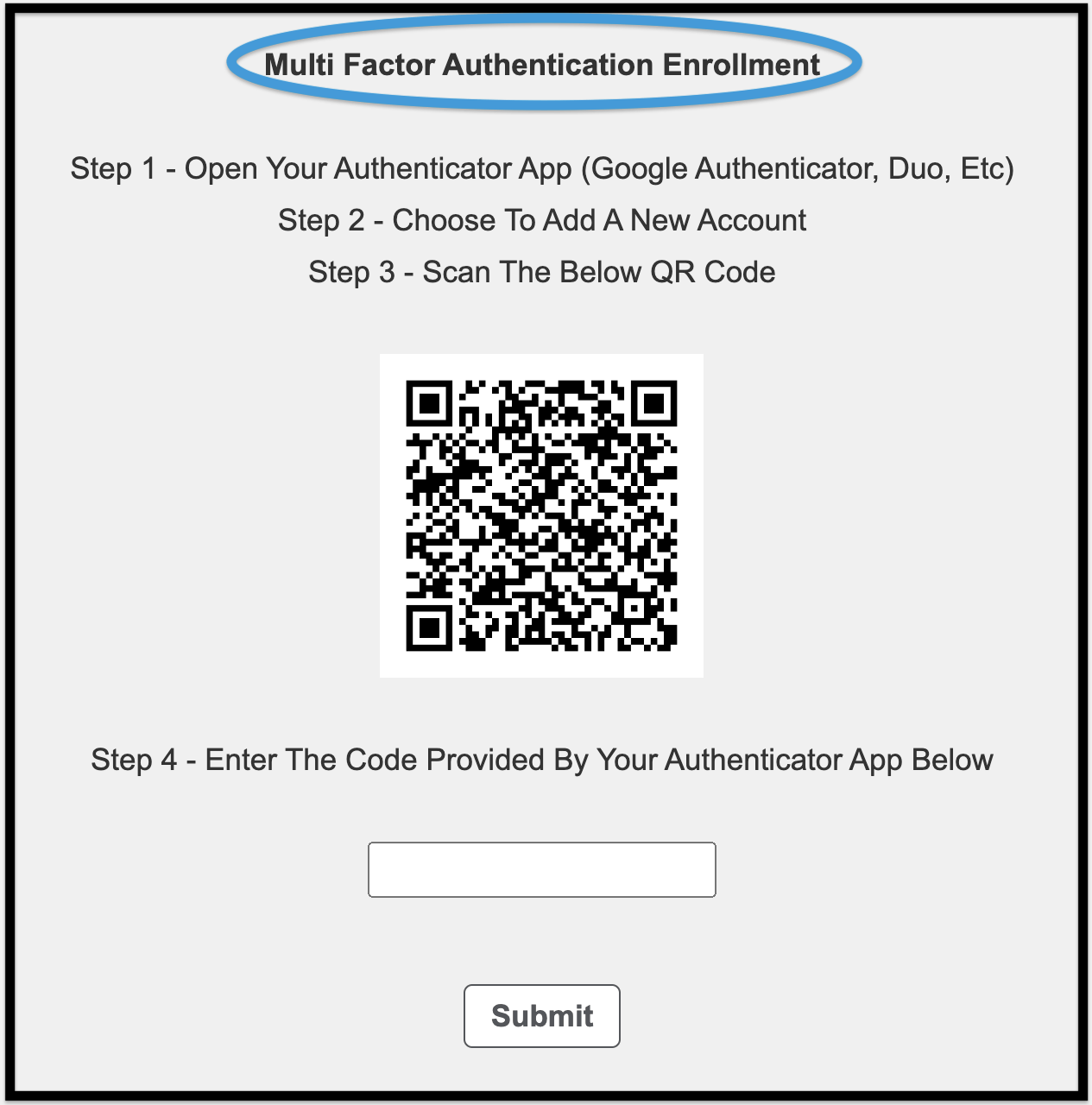
Accessibility Feature #
FOScore® has a built-in accessibility feature. Many common tools for making our site accessible to users with visual challenges are available. The default setting is on, as confirmed by the universal accessibility icon in the lower left of your screen.
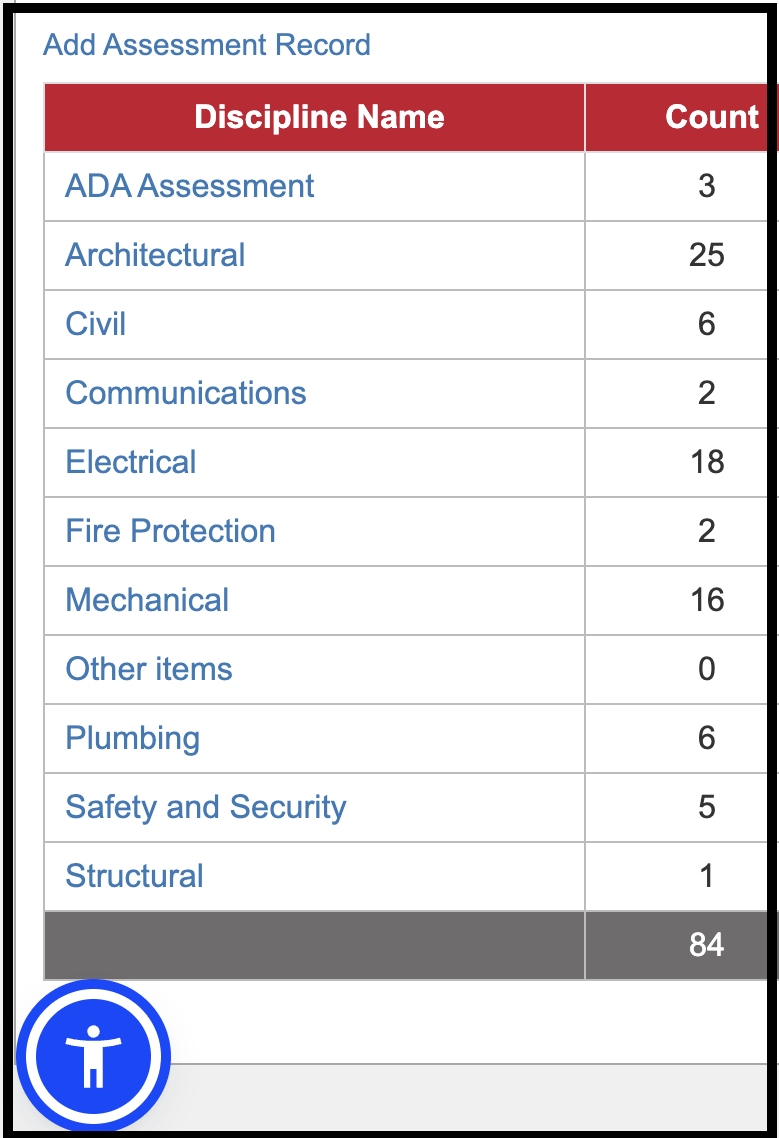
Clicking on the icon will bring up the accessibility menu where you can tailor settings to your needs, as shown below.
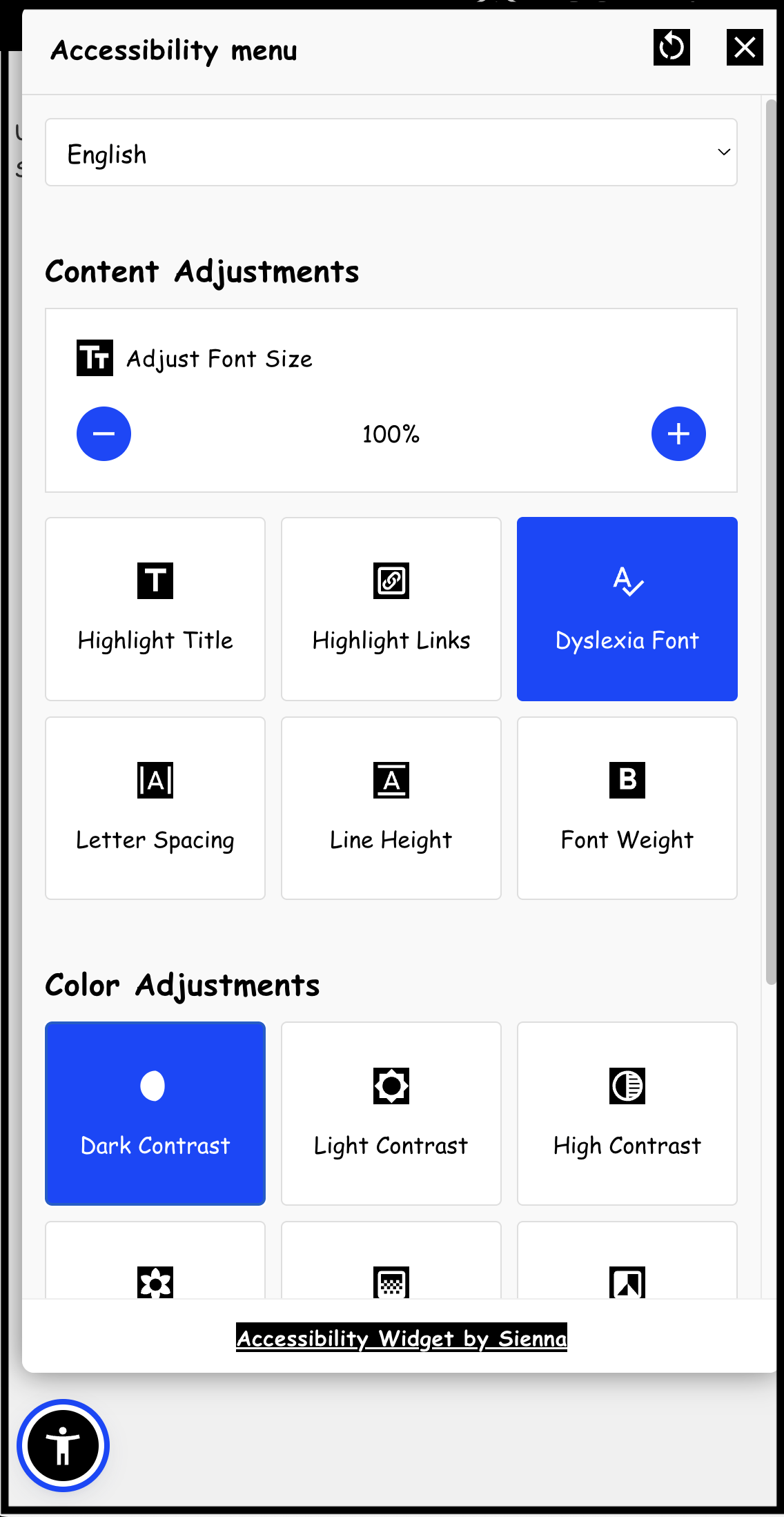
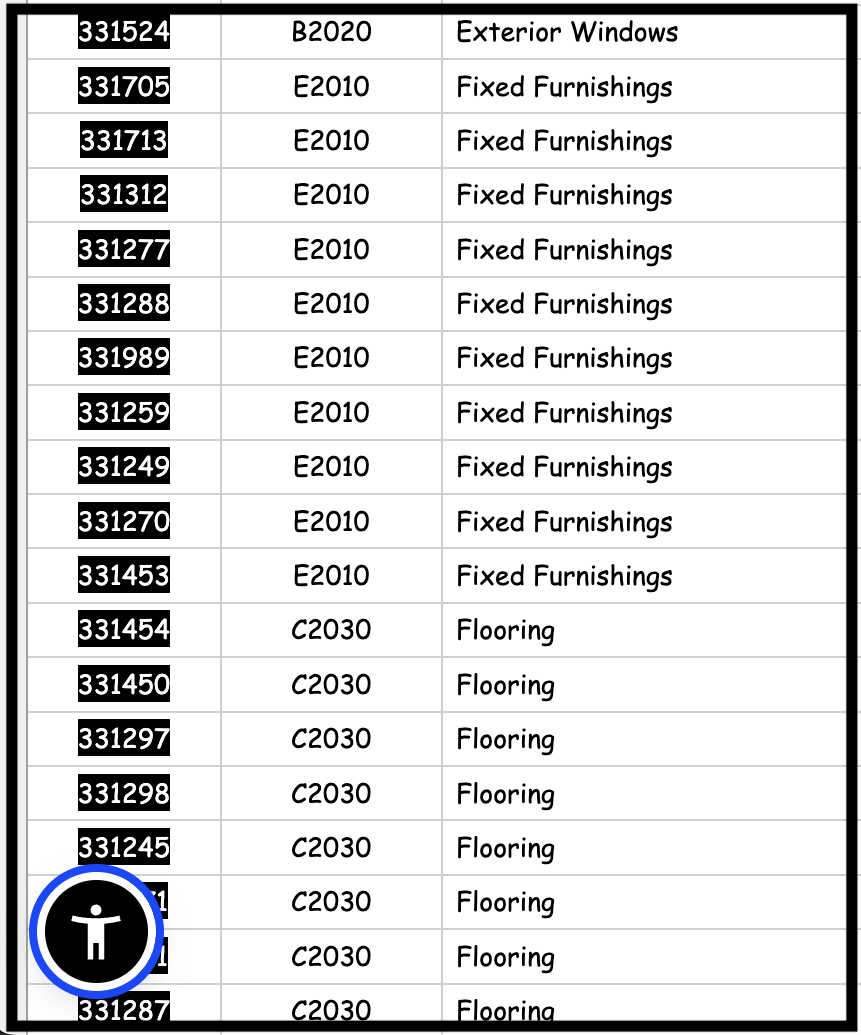
You can disable the accessibility feature in your account settings as shown below. If the accessibility feature isn’t disabled immediately it is recommended that you quit your browser and log back into the software.
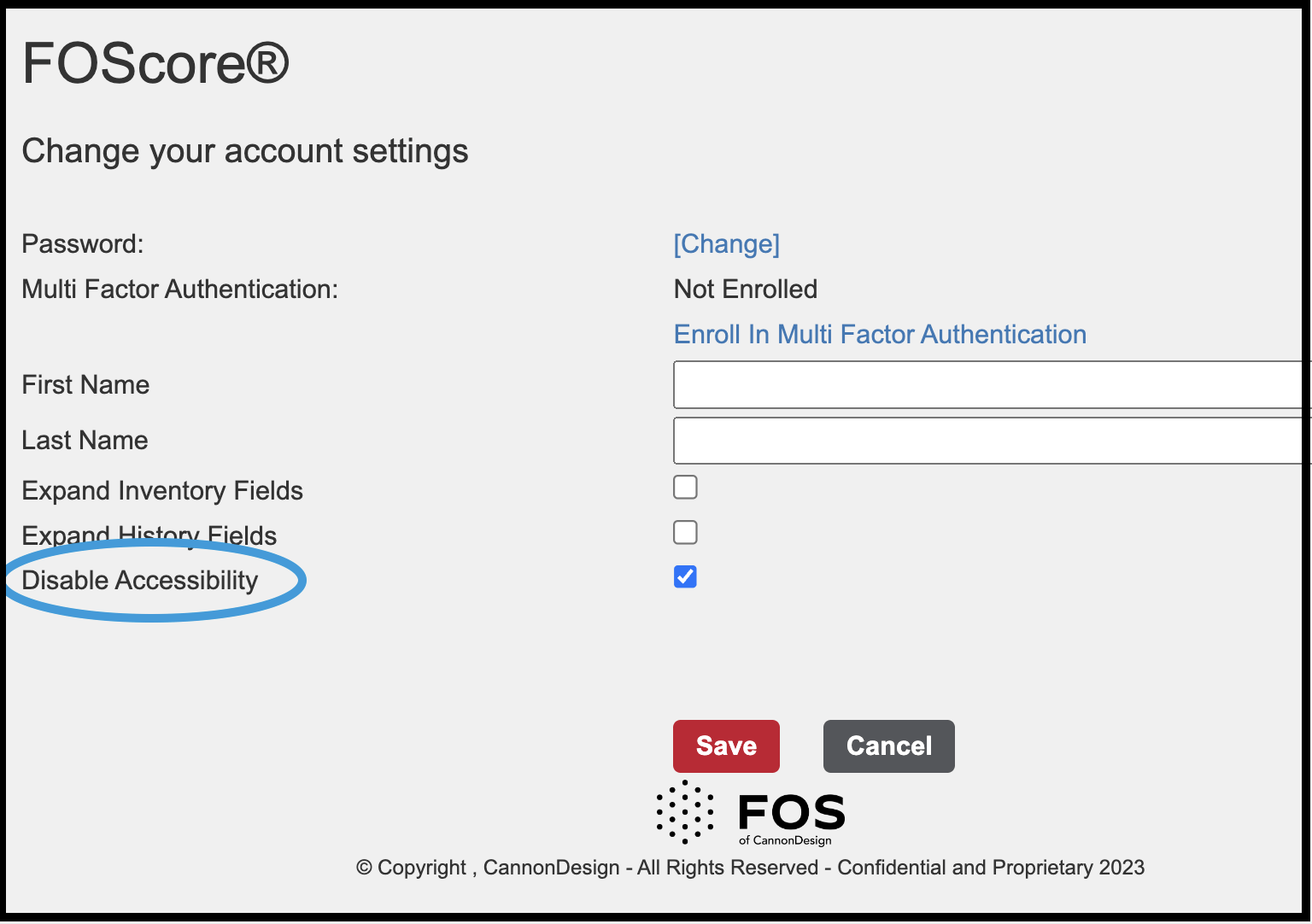
It is recommended that you save your work often. Navigating away from the page without saving your work can result in lost data.
© Copyright 2024, FOS of CannonDesign – All Rights Reserved – Confidential and Proprietary